If you are a power user, i mean you always have multiple applications running at the same time for example couple of different browser like Chrome, Firefox, Chat Windows, MS Office or designing a WebPages, then you can also test how your design looks in various resolutions by assigning different resolutions to each virtual desktop.Virtual Desktops can be very handy, in organizing your work and assigning each virtual desktop for a separate task with specific icons in desktop view.
Dexpot a free virtual desktop manager that can lets users add upto 20 Virtual Desktops to your existing desktop with a great degree of customization to each Virtual Desktop.Each desktop can be be setup with its own wallpaper, resolution, icons, programs, and a lot more individual settings.
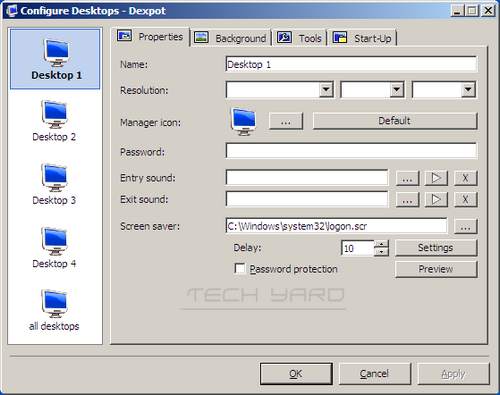
Also Checkout
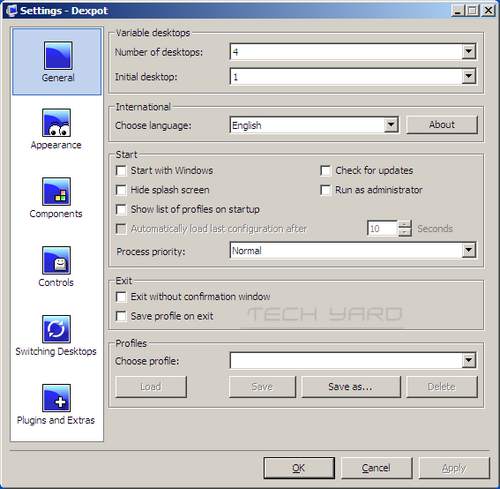
Here are few ways in which you can switch to the different Virtual Desktop
- Win+W Keyboard Shortcut,
- Double Click on the Dexpot tray icon to show a full titled preview of the desktops
- Ctrl+Left Click on the tray icon shows a catalogue of each virtual desktop, with a preview of the windows in each desktop.
Another very useful option in the Dextop application is the Desktop Rules, which lets users define where a application should be opened for, if you want to use all internet related application in desktop 2, then you can set a condition that every time a application is started it should only be available in Desktop 2.
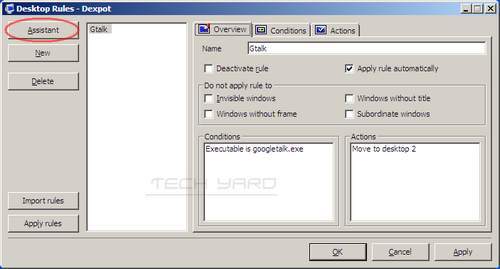
To set desktop rules, RightClick on the Dexpot tray icons and from the menu select “Desktop Rules”.Alternately user can also use the “Assistant” which a wizard for settings up rules.
In case you need to close, all the open opened windows in all virtual desktop can be moved to a single desktop of your choice.
If you are using Windows 7 then there are also extra plugins that come default with Dexpot, for added usability and integration, which can be activated from “Settings –> Plugins and Extras” by Right Clicking on the Dexpot trayicon an
Dexpot is compatible with Windows and free to use as long as it is for Personal and Private use.







