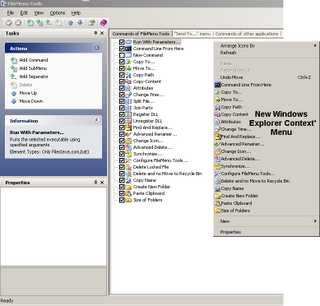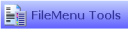 How many times have you not felt that it would have been nice if an option was present in the context menu of the Windows Explorer.FileMenu Tools lets customize the context menu of the Windows Explorer. It lets configure the following aspects:
How many times have you not felt that it would have been nice if an option was present in the context menu of the Windows Explorer.FileMenu Tools lets customize the context menu of the Windows Explorer. It lets configure the following aspects:
- Add some build-in utilities in order to do operations over files and folders.
- Add customized commands which let run external applications, copy/move to a specific folder or delete specific file types.
- Configure the “Send to…” submenu.
- Enable/disable the commands which are added by other applications to the context menu.
- Create shortcuts for general operations like creating new folder, moving to dos, renaming files, moving files…and many more.
The built in utilities are :
- Synchronize Folders:Synchronizes two folders. It is possible configure the synchronization type (unidirectional, bidirectional, etc.) and the file types which must be synchronized.
- Extended Delete :Deletes recursively specific file types from a folder. The file types are specified with wildcards, for example: *.txt, *.t??, etc.
- Find And Replace : Finds and replaces a text in all selected files. It is possible to use regular expressions.
- Advanced Renamer : Renames all the selected elements by using some patterns.
- Delete Locked File : Deletes files which are locked by any application and cannot be deleted normally.
- Delete and no move to Recycle Bin : Deletes definitely files and folders.
- Change Icons :Change the icon assigned to the selected folder.
- Run with Arguments : Run a program with parameters typed through a dialog box.
- Command Line From Here : Open a command line window and go to selected folder.
- Split File : Splits the selected file in various parts.
- Join Files :Joins the parts of a file which were previously splitted.
- Copy To.. :Copies the selected elements to other folder.
- Move To.. : Moves the selected elements to other folder.
- Copy Name: Copies to the clipboard the name of the all selected elements.
- Copy Path : Copies to the clipboard the path of the all selected elements.
- Copy Content : Copies to the clipboard the content of the selected element. If a folder is selected, all element names that the folder contains will be copied.
- Paste Clipboard : Appends the clipboard contents into the selected elements. If a folder is selected, then will be created a file in that folder with the clipboard contents.
- Attributes : Displays a submenu which lets change the attributes of the selected elements. If a folder is selected, it is possible change the attributes recursively.
- Change Time : Changes the creation time, the last access time and/or the last write time of the selected elements. If a folder is selected, it is possible change the time recursively.
- Register DLL : Register a DLL in Windows.
- Unregister DLL : Unregister a DLL.
- Create a New Folder : Creates a new folder into the selected folder.
- Size Of Folders : Displays the size of the folders.
Screenshot of the Application and the Context menu after selection
Download Links
HomePage – FileMenu Tools
For More Screenshots – Go here
To Download FileMenu Tools click here.