Everyone wants to keep their data safe and the best way for home users where different users use a single machine for various purposes.You might want to protect your data against accidental deletion or preventing other from viewing the contents of the files.There are many applications which help password protect files and folders which we have also reviewed here on TechYard.net but most applications are limited to just files and folders which might be sufficient in most cases, but sometimes you need something more protecting files on external USB drives to also be protected.
Wise Folder Hider is a free file/folder hiding tool which also supports protecting files and folders on Drive Partitions and USB drives also.The application has a 2 level password protection where the first password is for accessing the application interface and the next is the individual password set for the hidden file/folder.This makes is difficult for anyone trying the get access to hidden data.After installation and the first time the application is started the application password is requested, once set only then is the application screen is visible.
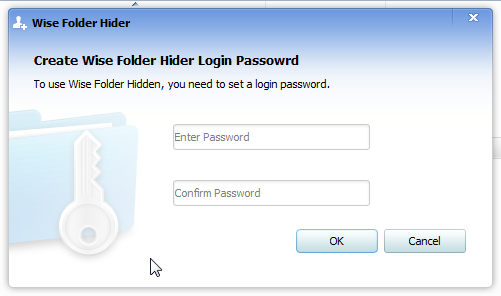
Once this is set, the next step is the application interface using which files and folders can be hidden.To hide files and folders just drag and drop the files/folders into the screen which looks similar to the image below or using the menu based on what you want to hide select the option appropriately.
[How To] – Hide and Password Protect Active Application Windows
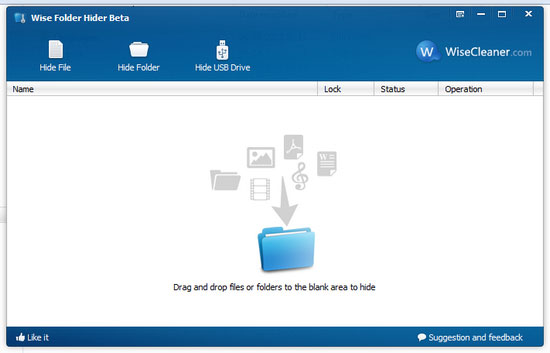
Once a file/folder is dropped into the application window, a password can also be set for the file/folder.To set a password for the file/folder select Set Password under the Operations Menu, which should have an option called “ Set Password ”. To unhide any file/folder just select unhide under the “Operation Menu”.To unhide any file/folder select “unHide” from the Operation Menu and if the file is Locked, the password would be asked to unhide the file.
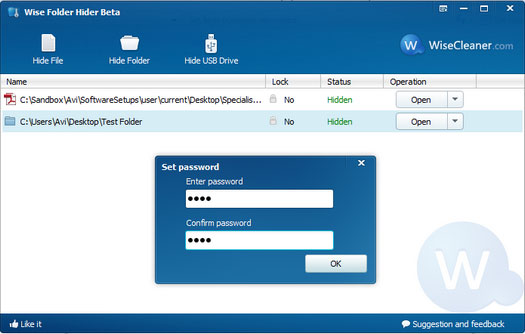
Hide USB lets hide the USB Drive in total, to hide just insert the USB Drive and then click the “ Hide USB Drive ” button and click OK to hide the contents of the USB Drive completely.To hide just a file or folder in a USB Drive, drag and drop that specific file and protect ( Lock ) the same with a password as mentioned above.
Files / Folders can also be hidden from the context menu when the application is not running.The files and folders are locked/hidden weather or not Wise Folder Hider is running in the background, to unlock a file just start the Wise Folder Hider and unlock the file to view its contents.The application is very easy to use and does the job well, if you are looking for a easy way to protect your files/folders on a local partition or USB Drive the this is application which you can give a shot.The app is completely compatible with Windows OS.







