Applications can be memory intensive, for example a game may require more memory in a regular scenario a user would try running the game while having different programs running in the background, where these background programs consume memory which if closed could be available for the other programs and optimize the performance of the system.JetBoost can help stop running programs and restore them to the earlier state, the app comes in 3 modes Work, Game and Custom.
JetBoost by default has some processes selected by default under each mode.All the programs running are categorized into Processes, Services, Non-Windows Services and Other.If you are confident about what other programs are not required then you could also try the custom mode where other programs can also be stopped.Alongside closing processes it also keeps the RAM Usage under check making sure physical memory is available for all programs.It can also shuts down explorer.exe to release more system resources when gaming, or rid you of potential distraction when working.Once all the unimportant programs are selected, click the Start to Boost button which should begin the process of stopping the checked processes.
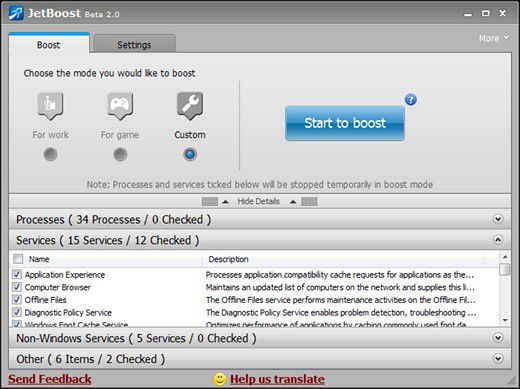
Also Checkout :
Once you do that, a performance report is shown as to how much the performance has increased before and after the boost, and the list of stopped process is also shown.To restore the programs to the original state just click the “ Restore “ button to restart all stopped processes.
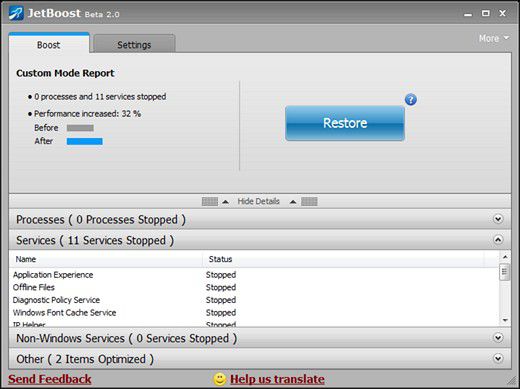
JetBoost is compatible with all Windows OS.







