Windows desktop come default with a very few icons, but most users find the desktop not sufficient any more.Windows recycle bin icon is one which is not very often used, you can now remove the desktop recycle bin icon and have a icon in the system tray from which you can empty the recycle bin in a single click from the system tray.MiniBin is a portable app which acts a replacement to the desktop icon and sits in the system tray, double clicking the icon empties out the recycle bin.
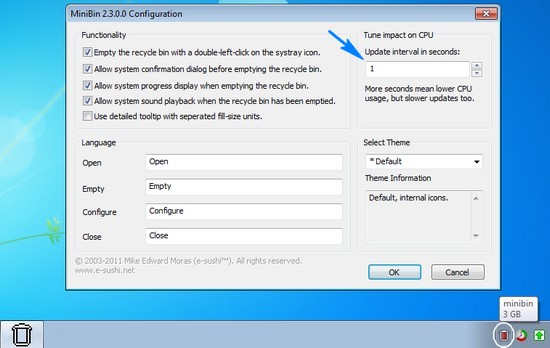
Incase you want to access the Recycle Bin, just right click the MiniBin recycle bin icon and select “Open”.The app is versatile to adapt to old systems, incase you have a slower system just increase the update interval under “Tune Impact On CPU” to influences the update frequency of the MiniBin icon, which means MiniBin will check the recycle bin contents every 6 seconds and update accordingly.
Also Read :![]()
- How To Delete Individual Files and Folders So That They Cannot Be Recovered
- How To Hide All Desktop Icons At Once
MiniBin, Recycle Bin Icon Replacement can also be customized with themes ie., the icons in the tray can be customized to show various levels of sizes of recycle bin.
Here’s How To Create icon themes.
- Create a folder with your theme name.
- In this folder, create a readme.txt file containing your theme information. Make sure you save your file in “UTF-8” format.
- Copy the 5 icons to your theme folder which show the following info :
- empty.ico – this icon will be shown if the recycle bin is empty
- 25.ico – this icon will be shown if the recycle bin holds 1 Byte or more
- 50.ico – this icon will be shown if the recycle bin holds 1 KiloByte or more
- 75.ico – this icon will be shown if the recycle bin holds 1 MegaByte or more
- full.ico – this icon will be shown if the recycle bin holds 1 GigaByte or more
To install the theme you created theme copy the theme folder, to the path minibin\themes\ when everthing is in place, MiniBin should recognize the theme under “Select Theme”.
As you now have a easier way to empty out the recycle bin, lets see how to remove the default “Recycle Bin” icon in Windows 7.
- Click –> Start and next start typing “Show” [ without quotes ] which should show some suggestion, one of which should say “Show or Hide Common Icons On The Desktop ” click it and it would open a new Window where just unselect the “Recycle Bin” and you
MiniBin comes by default as a installer but the installed folder can be copied on a USB and it maintains the complete functionality or directly installed onto the USB Drive, either way it stores the settings in a local settings file. It works across all Windows OS right from Windows 2000.







