Keyboard shortcuts are always handy for making work easier.Windows OS has some default keyboard shortcuts but there’s no default option in the OS to change or extend the keyboard shortcuts.HotKeyMan is a HotKey Manager for Windows OS which can extend the default hotkey configuration or create new hotkeys which are available in all applications and with Windows Startup.
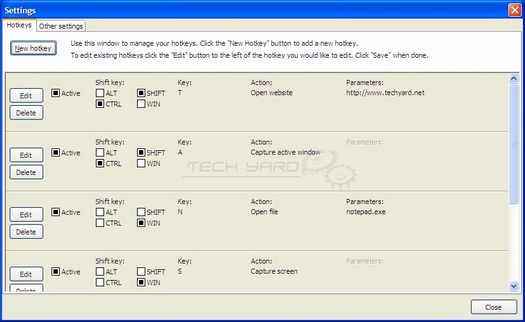
HotKeyMan Features :
- Maximize / Minimize active window
- Close active window
- Open a file or run an application
- Launch websites in your favorite browser
- Grap screen capture of active window or the whole screen
- Turn off computer or log off Windows
- Send keystrokes to the active program
To setup your own hotkey click on the tray icon of HotKeyMan to see the current list of HotKeys and click on the “Manage Hotkeys” in the menu for the setting window.
- In the settings click on the “New Hotkey” button for creating a new hotkey and next
- Select the “Keystroke Combination” that you would like to configure for your new shortcut.
- Choose an “Action” from the list of above mentioned actions and Press “Finish”.
Next time you want to perform the action for which you have a global hotkey configured.Press the keyboard combination and the action takes place automatically.
Here’s a video showing how to create a hotkey for launching a website in the default web browser.
Also try Qlinear – if you are looking for a more intuitive way of setting up keyboard shortcuts.
HotKeyMan is compatible with Windows XP/Vista/7.







