Every system has quite a few processes running in the background to keeping the OS fully functional and as users install new applications the processes also increase and its always better to know how to keep track of applications and the processes associated with the application, network activity and system configuration details etc.,
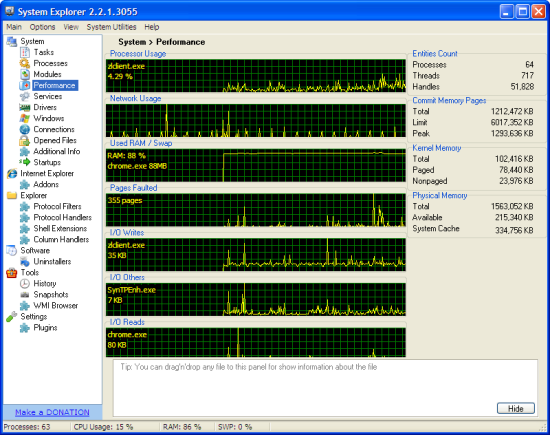
I’ve in the past shared a few app’s like
But these had few advantages and shortcomings, System Explorer can fill in the shortcoming with added features available in the above mentioned apps, Like uninstallers, StartUp Editor, Any File Info Display etc.,
System Explorer is a alternative to the Windows Default Task Manager,It can also be set as the Windows default task manager in Windows OS replacing the Windows default task manager.The application has a sidebar with 6 categories ie., System, Internet Explorer, Explorer, Software, Tools and Settings.Each category has a number of functions giving detailed information.
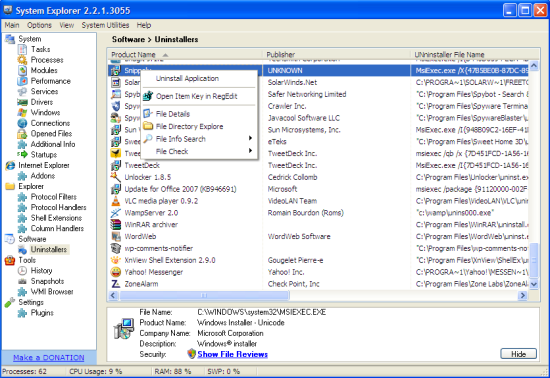
To edit the startup entries of, navigate to Startups under System, which shows the list of all Enabled and Disabled startup entries in the right sidebar.To enable or disable a startup entry just right click on the entry and select enable/disable startup entry.
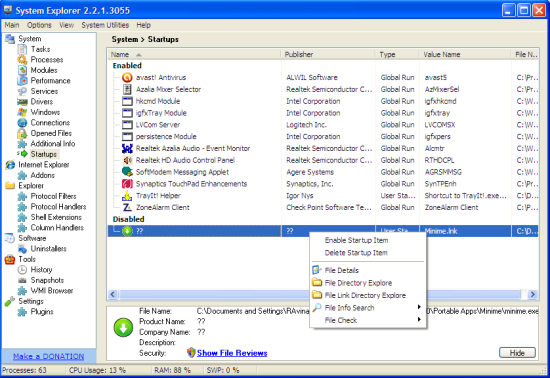
To uninstall applications, select Uninstallers under Software which shows the list of installed application on your system to the right hand side.Right click on the application that you want to delete and select “Uninstall Application”.
System Explorer lets users also find out more information about any process or application using online tools like System Explorer, Process Library and Google for online file check.It can scan for virus/malware infections to the file using VirusTotal and VirusScan.User’s can find this option in the context menu by right clicking on the application or process name.
Common Windows System Tools can be found under “System Utilities Menu”.
How to replace Windows Task Manager with System Explorer.
Navigate to Options –> select “ Replace Task Manager”.
How To Build System Report![]()
Navigate To Main –> Build System Report. [ Reports can also be compared. ]
How To Clear Process Memory Usage
Navigate To “System Utilities –> Select “ Process Memory Usage CleanUp ”.
Information about any file like File size, file description, MD5, file modification dates etc., can be easily seen by dragging and dropping the file into the Drag and Drop Panel.
System Explorer can be minimized to the system tray which would show system information like Battery status, Memory Usage, CPU Usage and Frequency on hovering the mouse over the tray icon.
The application does not give any detailed information about the hardware of your system you can try 3DChip to indentify and download the latest drivers for your system.







